Instructions to add and verify a cell number for SMS/texting
To add a cell number for texting messages please follow the steps below. It requires retrieving a verification code from your cell phone and entering it on the site.
1. Sign In to our team's TeamUnify website.
2. In the side menu click My Account > My Account.
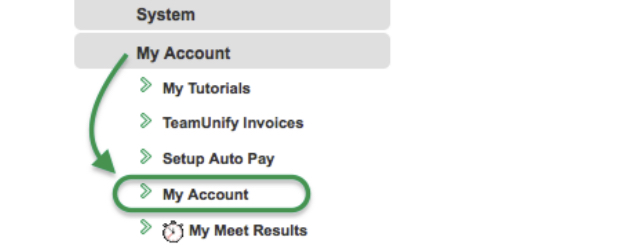
3. You can add an SMS number to your account and/or to your swimmer’s. To add an SMS number for one of the athletes in the account, click the Members tab and then click their name; otherwise stay on the current screen.
4. Enter an SMS cell number and select its Carrier.
5. Click Save in the upper right and it will send that number a verification text.
6. Check your cell phone for a "Verify your SMS" text from notifications+alias, where alias is your team's alias, and open it. Note that some cell carriers can take awhile to deliver the message.
7. Tap the link and you should see one of three possible messages.
a."Success! We have validated your primary SMS." (or "secondary SMS" if that's what you were verifying) The SMS number is verified and ready to receive texts from the team. You may skip the rest of the steps.
b."Sorry, your primary SMS has already been validated." Sometimes just opening the text will verify the number, resulting in this message. The SMS number is verified and ready to receive texts from the team. You may skip the rest of the steps.
c."Sorry, the code XXXX did not match any codes." Continue to the next step.
If tapping the link doesn't work, note the four digit code number in the text message.
8. Back in your team's website, click the Unverified button above the SMS number.
9. If you got the error in step 7c on your mobile device, click Resend Verification and go back to step 6.
10. Enter the four digit code from your text message in the Verification Code field and click Verify.
11. You will see Verified in green above the SMS number. You may need to refresh the screen to see this:





